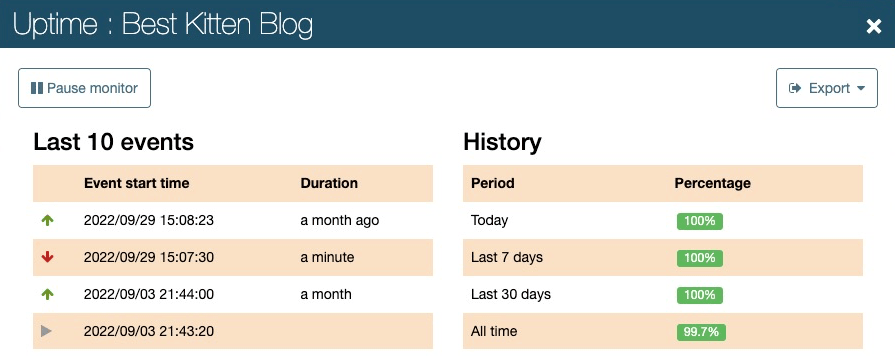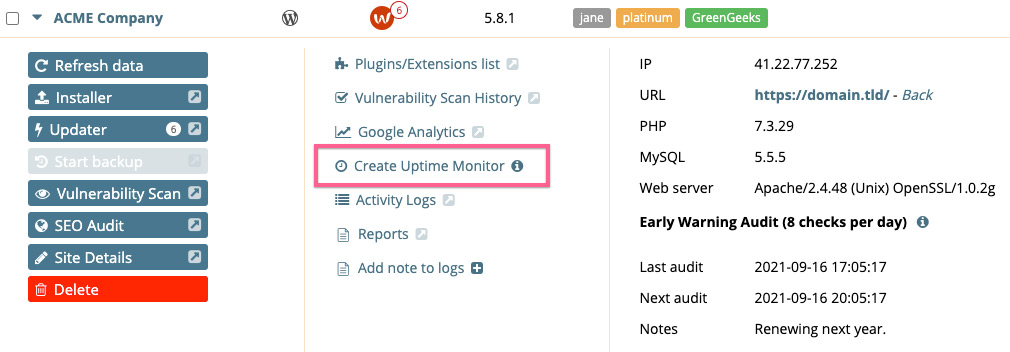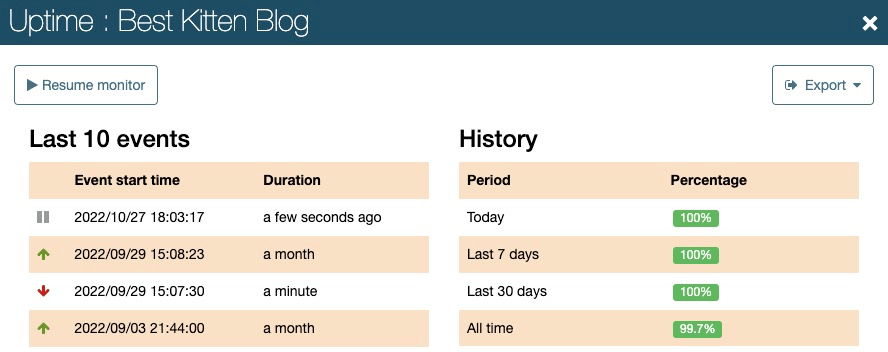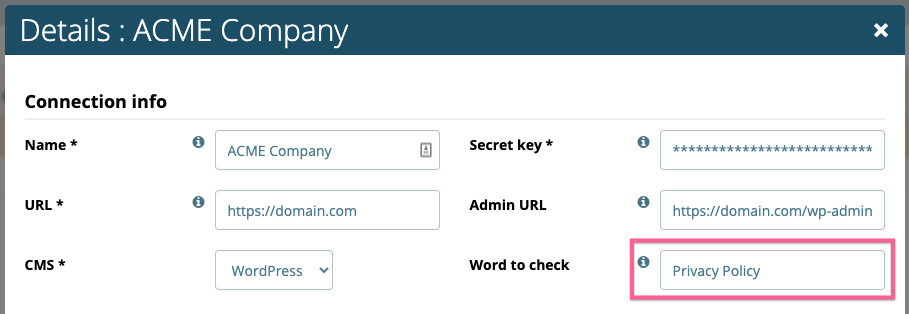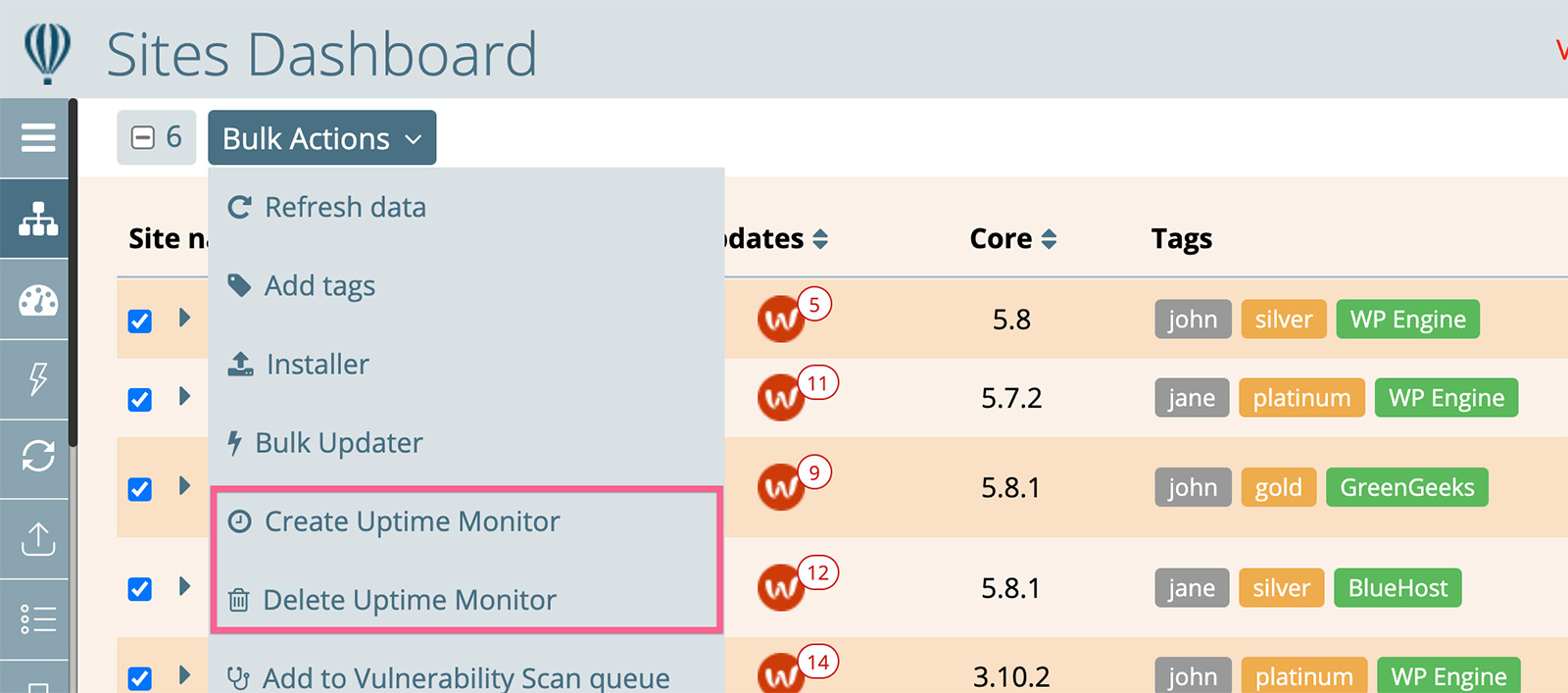Monitoring web site uptime
Monitoring website uptime is an important part of any website maintenance workflow. Critically, it notifies you of any downtime events so they can be resolved quickly.
At Watchful, you will need a Watchful Premium to use uptime monitoring.
Viewing uptime data
Uptime monitors are created automatically when you add a site to your Premium account. Follow these steps to view the status of an uptime monitor:
- Find the site in question in your
sites dashboard. - Click the site name to open the
site drawer. - Click the
uptimelink.
This will open an uptime modal that looks similar to the:
Adding an uptime monitor
If your site does not have an active uptime monitor, follow these steps to create one:
- Find the site in question in your
sites dashboard. - Click the site name to open the
site drawer. - Click the
create uptime monitorlink as shown below.
Delete an uptime monitor
Sometimes it is necessary to delete an uptime monitor (when troubleshooting for example). To delete a monitor:
- Find the site in question in your
sites dashboard. - Click the site name to open the
site drawer. - Click on the
uptimelink to reveal the uptime modal. - In the uptime modal, click the
deletebutton at the bottom-right (see image above).
Pause uptime monitoring
If you are performing heavy site maintenance, it is common to receive many notifications that a site is offline or down. This can be annoying, and can also negatively impact uptime statistics.
In this situation, it may be desirable to pause uptime notifications until maintenance is complete. To pause uptime monitoring for a site while retaining the uptime history:
- Find the site in question in the
sites dashboard. - Click the site name to open the
site drawer. - Click the
uptimelink to open anuptimemodal as shown above. - Click the
pause monitorbutton. - To resume monitoring, click the
resume monitorbutton as shown below.
Ensure your full site is loading
By following the instructions above, you can reliably track whether or not your web server (eg. Apache) is returning an ok status. However, that doesn't mean the desired content is being displayed.
To check that your web site is fully loading, it is better to make a request to the server for a web page and check that a specific word in the footer of your site is returned in the source code of your web site.
By checking for a single word that loads near the end of your home page, you will know that most or all of the page has loaded normally. For example, if we were monitoring watchful.net we might select "Privacy Policy" since this appears in the footer of the homepage.
Follow these steps to configure uptime monitoring to check for a specific word:
- Select an appropriate word or phrase near the bottom of your website homepage.
- Find the site in question in your
sites dashboard. - Click the
editlink to open theedit sitemodal. - In the
edit sitemodal, locate theWord to checkfield and enter the word you chose in Step 1. - Select the Save button to confirm the change and start monitoring this word on your homepage.
Managing uptime monitors in bulk
To create or delete the uptime monitors across multiple sites, we recommend the bulk actions menu on the sites dashboard.
- From the
sites dashboard, select the desired sites on the left. - Click the
bulk actionsmenu at the top-left. - Choose
create uptime monitorordelete uptime monitoras needed.
Troubleshooting uptime monitoring
If you are having issues with uptime monitoring, please review the dedicated troubleshooting document.
Search Knowledge base
Most popular
- Add a Joomla website to Watchful
- Add a website to Watchful
- Add a WordPress website to Watchful
- Does Watchful support managed hosts like WP Engine, Flywheel, and Pantheon?
- How do I generate reports for my clients?
- How to add Tags to your WordPress & Joomla websites in Watchful
- How to use the Auto Update Scheduler
- How to use the Auto Updater
- Managing your auto-updating softwares
- Three ways to backup your website with Watchful