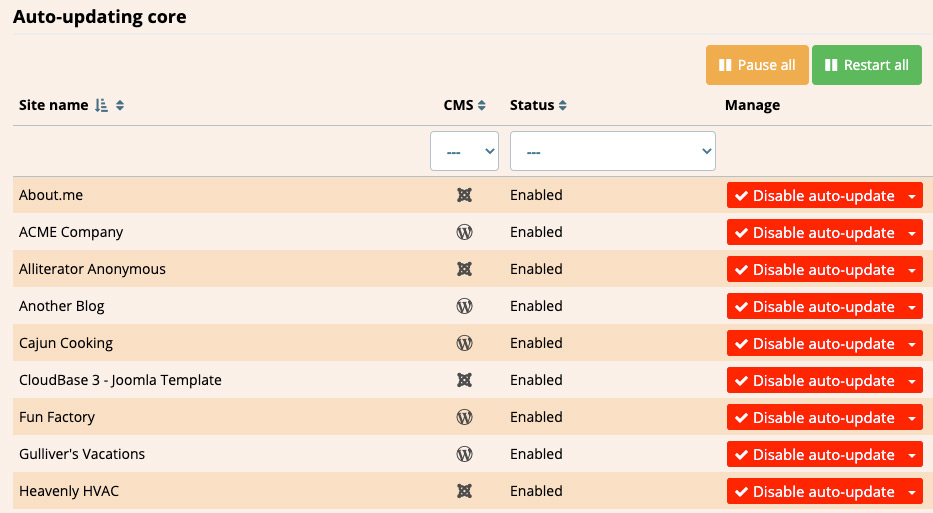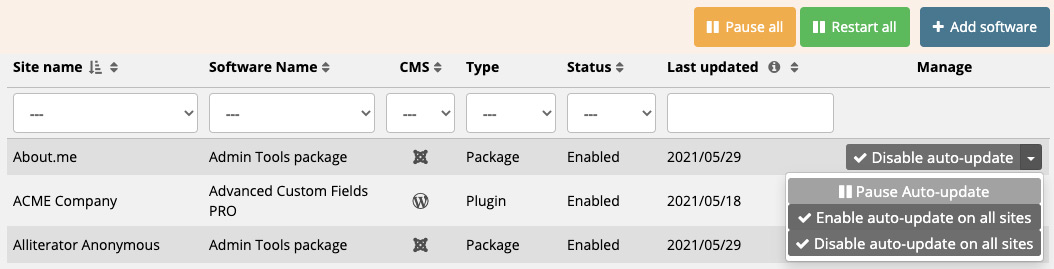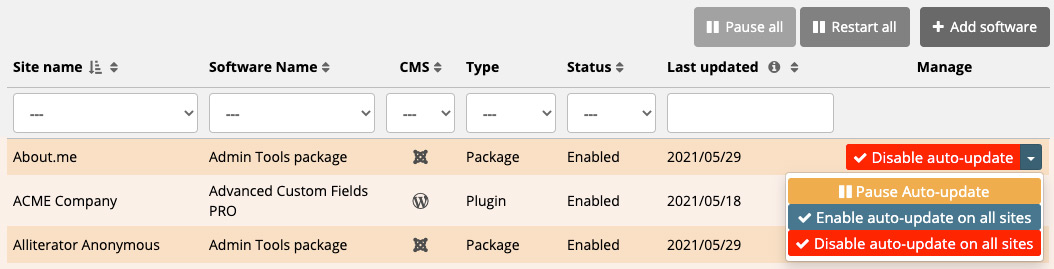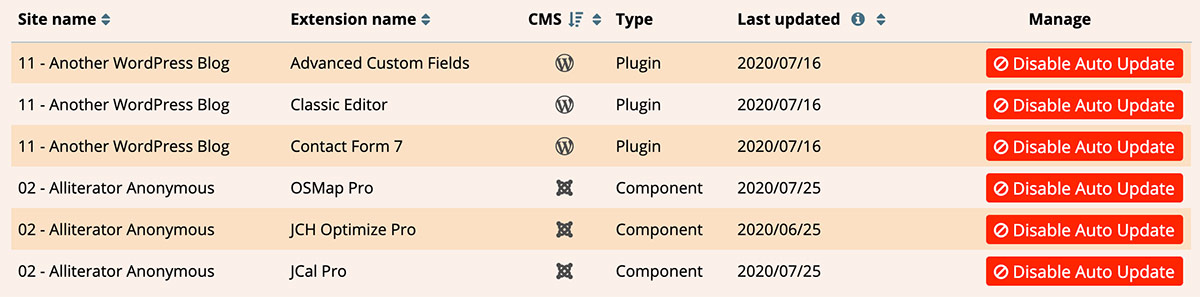
Managing your auto-updating softwares
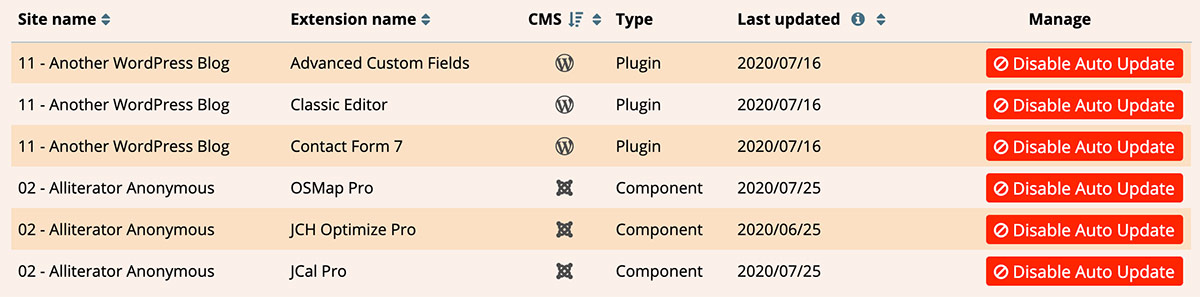
Software auto-updates can enabled in the Updater area of each site in your dashboard, using the bulk addition tool (as described below), or from the Watchful API.
Regardless of how the automatic updates were enabled, you can review and manage all auto-updating software in one place.
Auto-update overview
As shown above, you can review all the softwares that are currently being automatically updated at the bottom of the Auto Updater.
This sortable list can be used to:
- Review what sites have automatic updates scheduled.
- Review the date of the most-recent update (whether applied automatically of manually).
- Disable automatic updates entirely on a per-site and per-software basis.
A separate list is provided for automatic core updates as shown below.
Bulk additions to the automatic update software list
Once you've decided which softwares you want to be automatically updated by Watchful you can quickly add them to the auto-update list with the bulk addition tool.
- In the menu at the left of the dashboard, select Auto Updates.
- Click the Add software button at the top-right of the Auto-updating software list. This opens the bulk software addition dialog.

- Select one or more items from the list of softwares shown in the bulk software addition dialog. This list is generated from the sites in your dashboard. Use the filter at the top of the list to narrow the list as necessary.
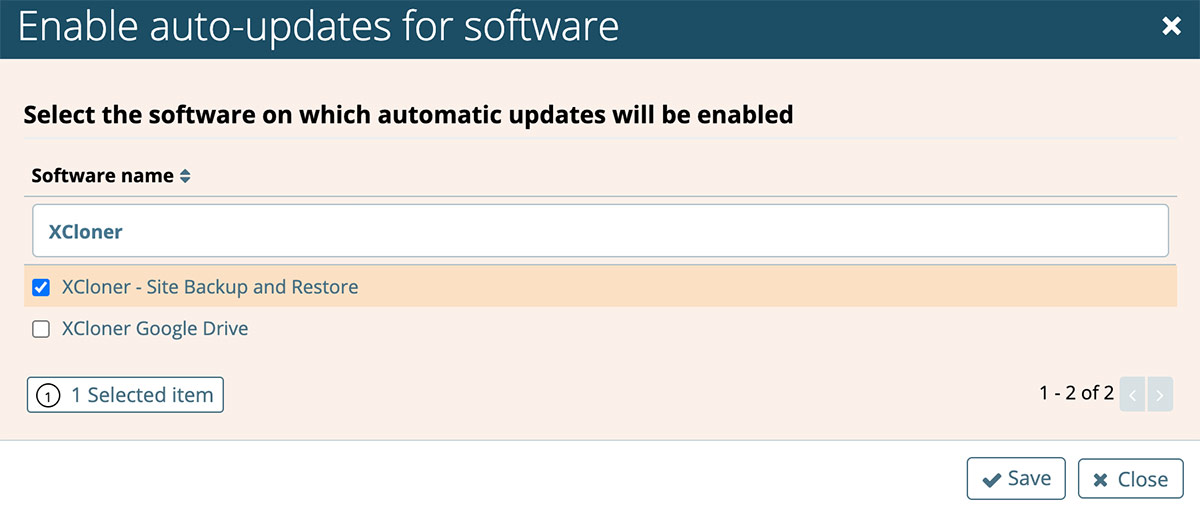
- Once selected, click the Save button at the bottom-right of the bulk software addition dialog. The modal will display the progress as the automatic update is enabled for all the sites in your dashboard that currently have the selected item installed.
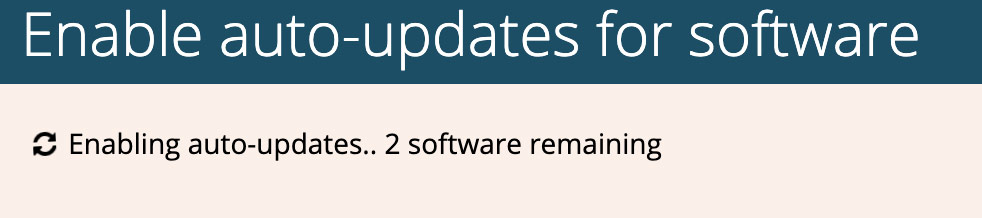
- Once the automatic updates have been enabled for all your sites they will appear in the Auto-updating software list.
Note: Websites will likely be added to your Dashboard after using the bulk addition. If desired, you will have to enable auto-updates for these sites manually or by re-running the bulk addition tool as described above.
Pausing automatic updates
Sometimes it is convenient to pause some or all of your automatic updates, such as when a critical bug or security issue is discovered. Use the Pause all and Restart all buttons shown at the top of each list if auto updates to perform the desired action.
Similar buttons can be found in the list of auto updates to selective pause/restart individual updates as desired.
Search Knowledge base
Most popular
- Add a Joomla website to Watchful
- Add a website to Watchful
- Add a WordPress website to Watchful
- Does Watchful support managed hosts like WP Engine, Flywheel, and Pantheon?
- How do I generate reports for my clients?
- How to add Tags to your WordPress & Joomla websites in Watchful
- How to use the Auto Update Scheduler
- How to use the Auto Updater
- Managing your auto-updating softwares
- Three ways to backup your website with Watchful