Main Support
Enabling 2-factor authentication
Two-factor authentication adds an extra layer of security when logging into websites or devices.
When logging into a website protected by 2-factor authentication, a second authentication step is required in addition to your username and password.
Watchful currently supports 2-factor authentication via the Google Authenticator project.
Google Authenticator
Ensure that you have downloaded the Google Authenticator app for your mobile device:
- iOS (Apple)
- Android
- Blackberry
- Windows Phone 7 & 8
- Login to your Watchful account.
- Click your account name at the top-right of the Dashboard and select Account & Subscritpion from the dropdown selector.
- Scroll down to the Two factor Authentication area.
- Select Google Authenticator from the dropdown selector.
- Open the Google Authenticator on your mobile device and scan the QR code (alternatively, you can manually enter the Secret Key). This will add Watchful as a site in your App and generate a 1-time use verification code.
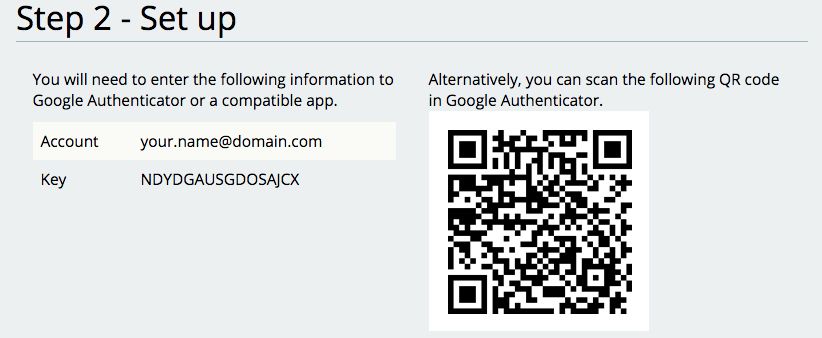
- The page will automatically refresh and save the changes.
- Take note of the One time emergency passwords listed in the Two factor Authentication area and store them in a secure location.
Logging in with 2-factor authentication
After enabling 2-factor authentication, you will need to use the key/token generated by the Google Authenticator app ion your mobile device. When logging in, enter the code in the 2-factor authentication field on the login page.
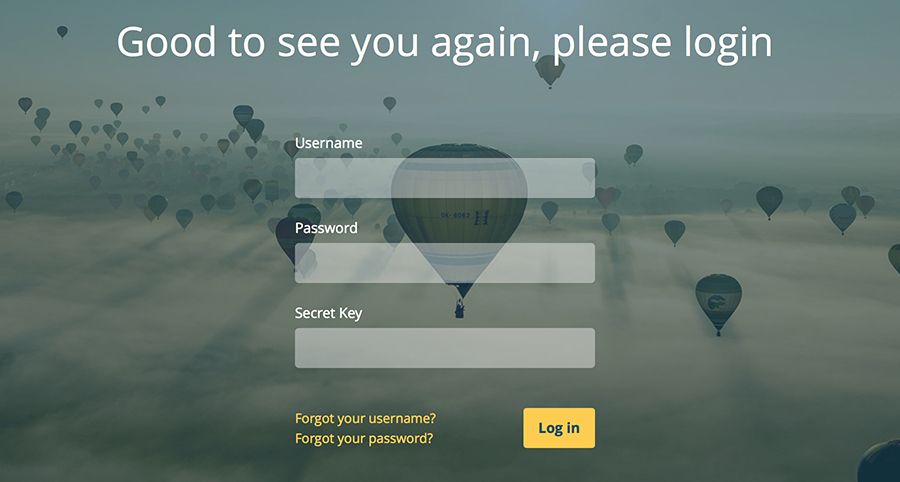
Search Knowledge base
Most popular
- Add a Joomla website to Watchful
- Add a website to Watchful
- Add a WordPress website to Watchful
- Does Watchful support managed hosts like WP Engine, Flywheel, and Pantheon?
- How do I generate reports for my clients?
- How to add Tags to your WordPress & Joomla websites in Watchful
- How to use the Auto Update Scheduler
- How to use the Auto Updater
- Managing your auto-updating softwares
- Three ways to backup your website with Watchful